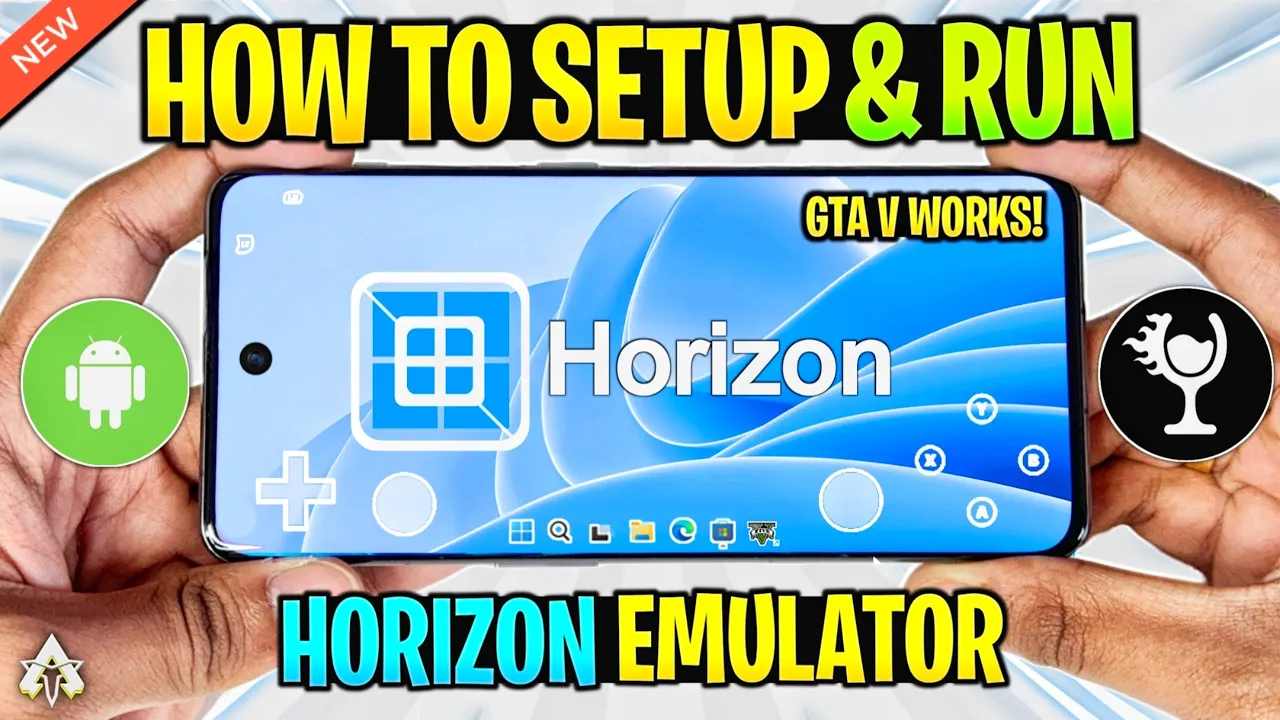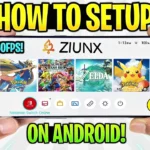A new Windows emulator is here, and it’s even capable of running GTA V on it. The name of the emulator is Horizon Emu, and it is a stand-alone app, i.e., it doesn’t require you to setup Termux or Termux X11. Earlier, it’s name was Mobox Edge, but due to some controversy, developers decided to change its name to Horizon Emu.
It is a wide-based project and one of the best Windows emulators, apart from Winlator Android. If it offers you great settings and customization options, but before anything else, let’s take a look at the minimum requirements that you need to run this app on your device.
Minimum Requirements
It’s very unfortunate for our Mediatek processor/Mali GPU users that they won’t be able to use the Horizon Emu as it is not compatible yet. In the future, with new updates rolling out, we might get support (VirGL support) for Mali GPUs.
- Android Version: Android 9 or above
- CPU & GPU: Adreno 610 (Snapdragon 680), and any other GPU that supports Turnip. CPU with aarch64.
- Root: Not Required
If you met the minimum requirements that were mentioned above, then it’s time to install and setup the application on your device.
Horizon Emu: Download & Setup
You basically need two things to use Horizon Emu on your device. First is, of course, the application itself, and second is the input bridge that will help you with on-screen controls.
To download the Horizon Emu on Android, you can either go to their official GitHub page by yourself or click on the button below, which will also take you to their official GitHub page.
Install the Horizon Emu app and follow the following instructions:
- Open the app and click on the highlighted option, as shown in the image.
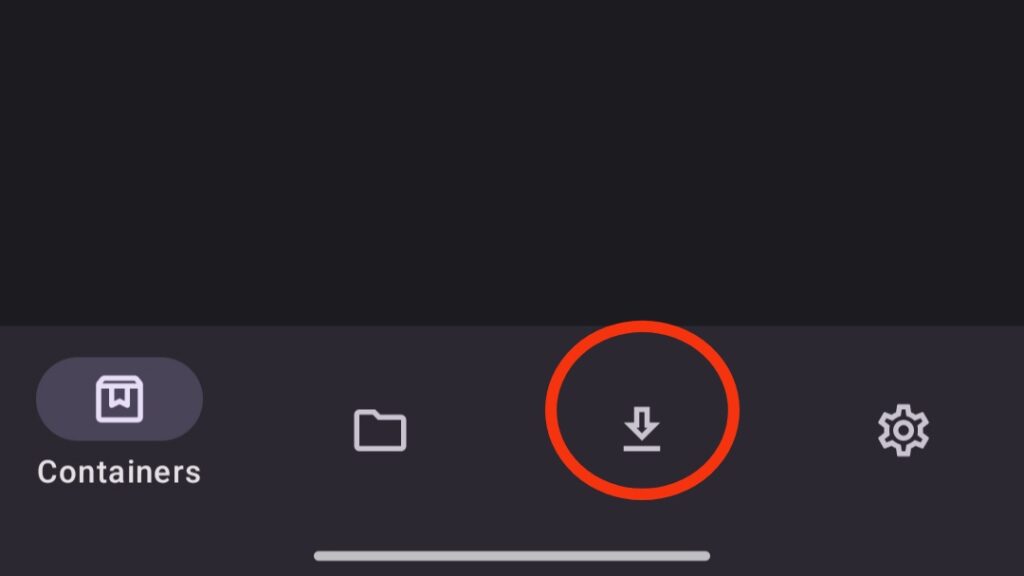
- Then click on the Update All option at the top, which will automatically load all the necessary files needed to run the app.
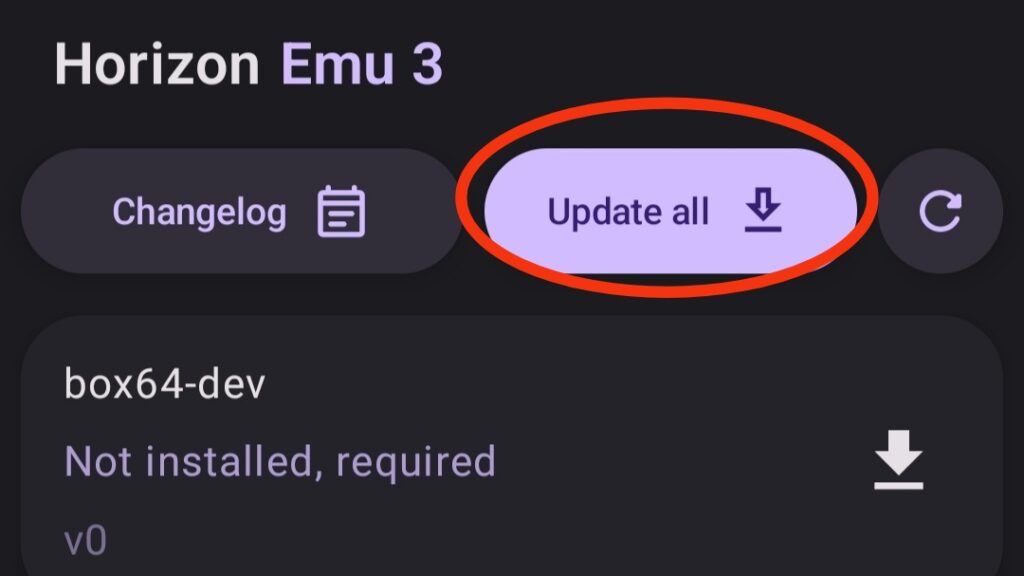
- The only thing that you need to download manually is the version of wine that suits your needs. For now, let’s choose wine-9.7- vanila.
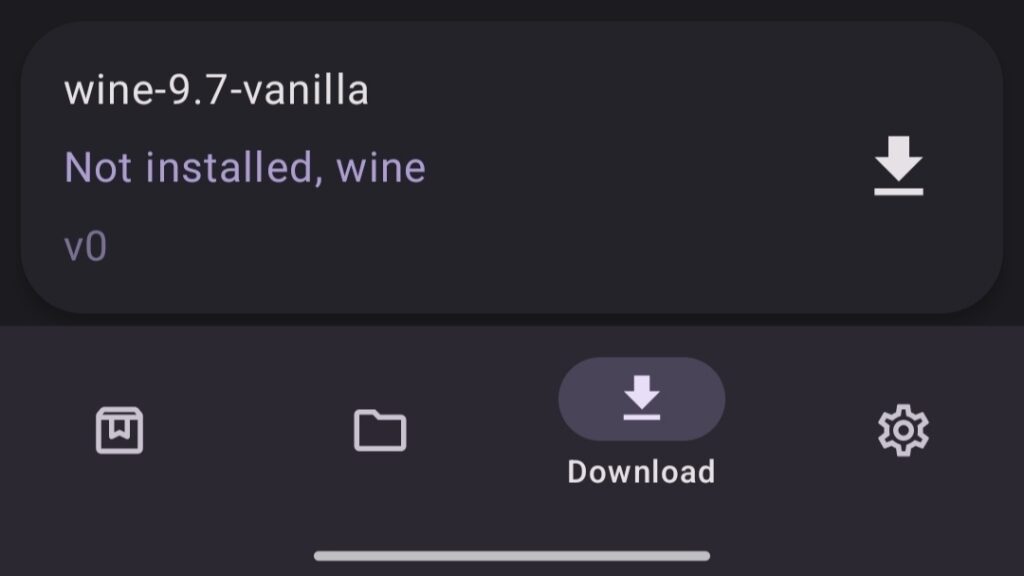
- Click on Create a New Container on the home page of the app, as shown in the image, and then press Done.
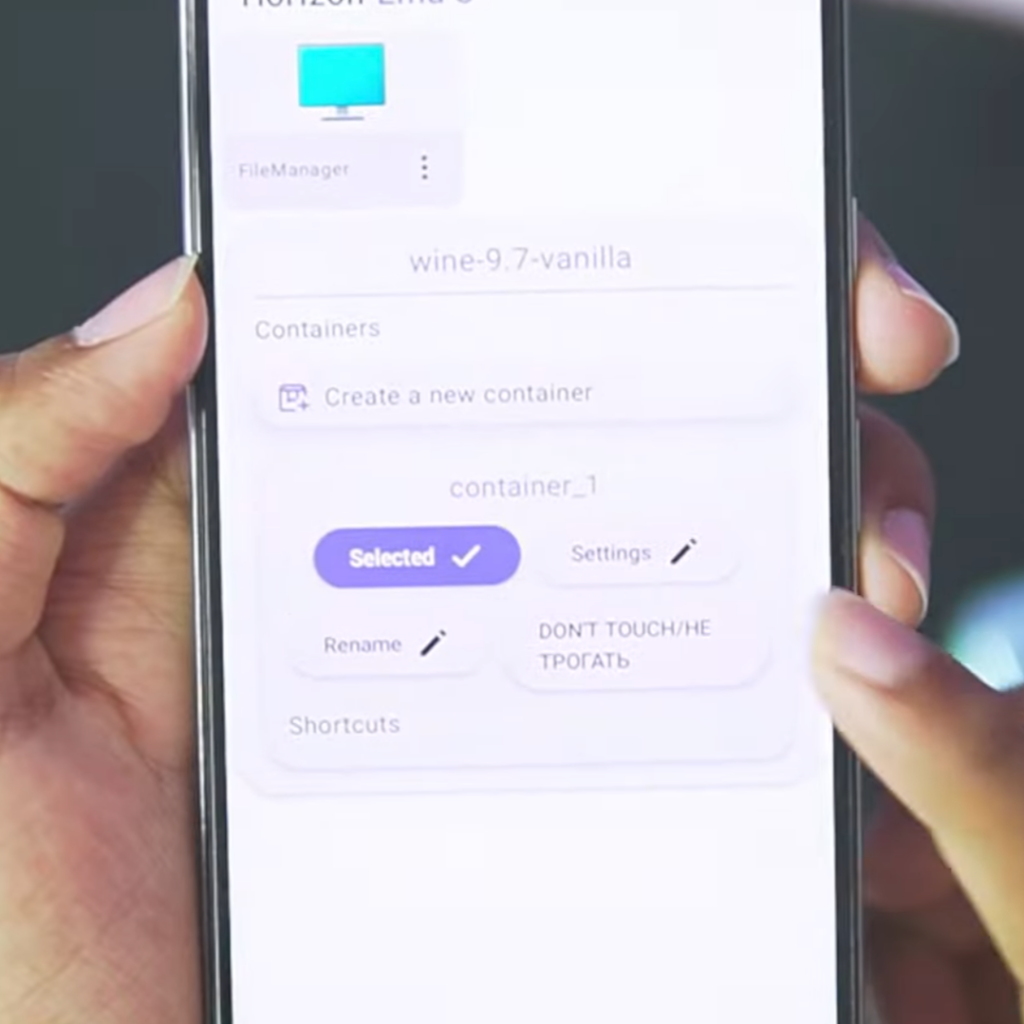
- After adding a new container, click on the three dots right beside File Manager and press open to run it.
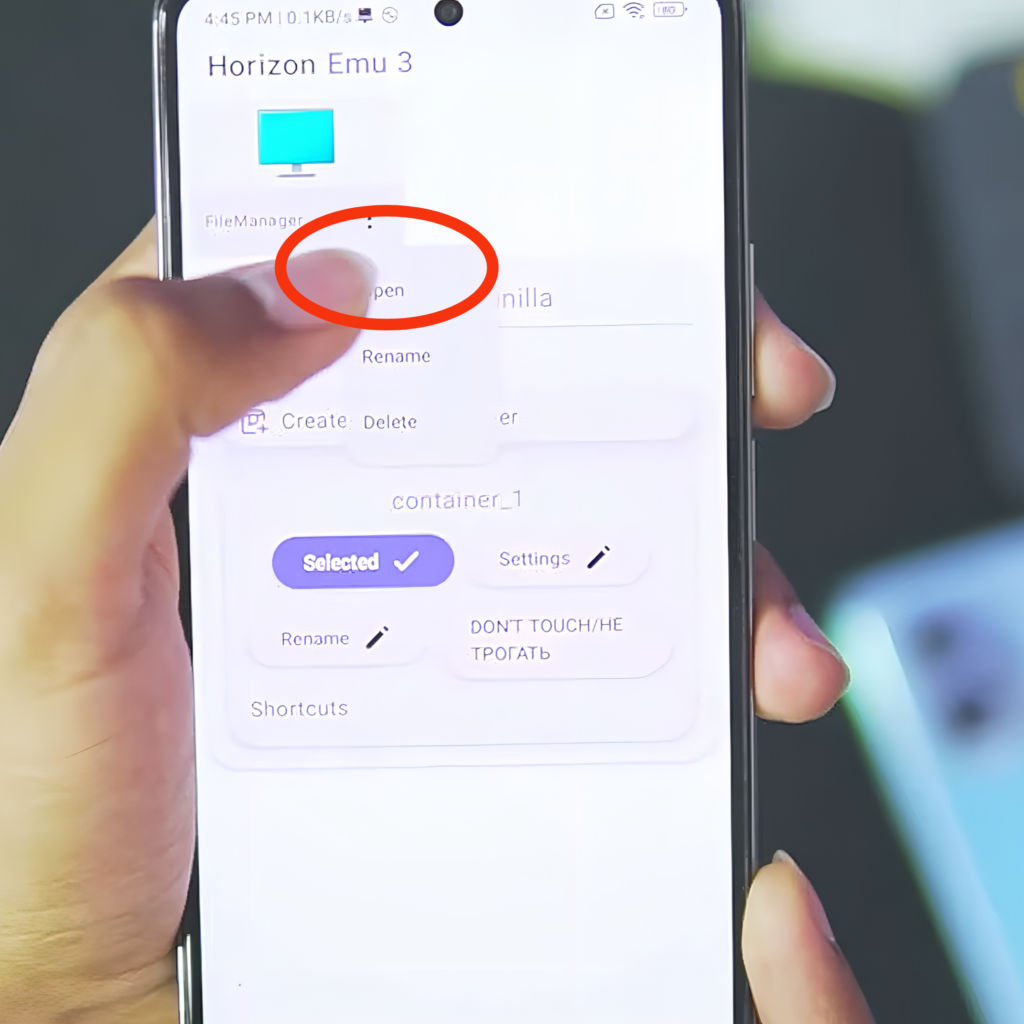
Best Settings
At the moment, just go with the default settings, or you can also experiment with the settings according to your wishes.
Recommend settings (mentioned by developers):
- Screen resolution mode: custom
- Screen resolution: 960×540
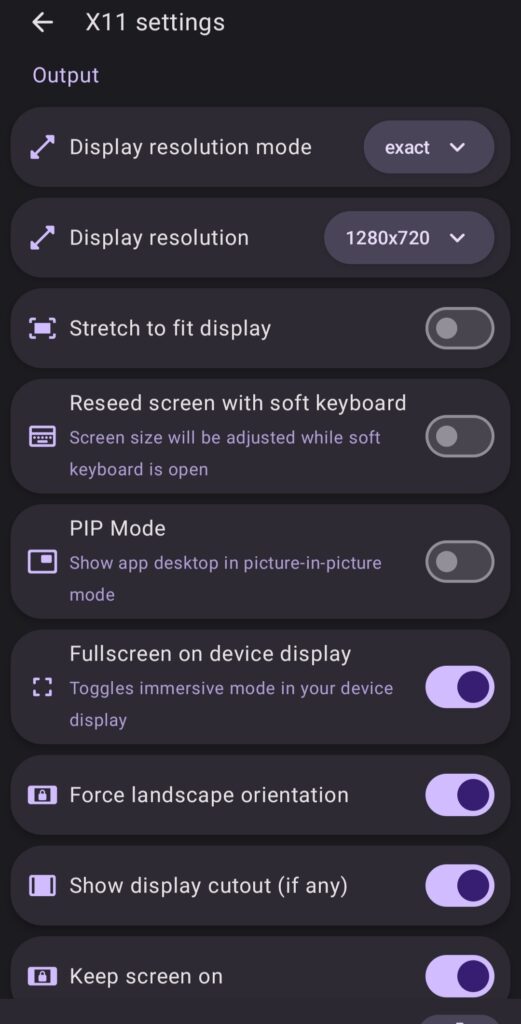
In the settings tab, you will come across Environmental Settings. Using this option, you can set presets if you want, but for now, we will go with the default option.
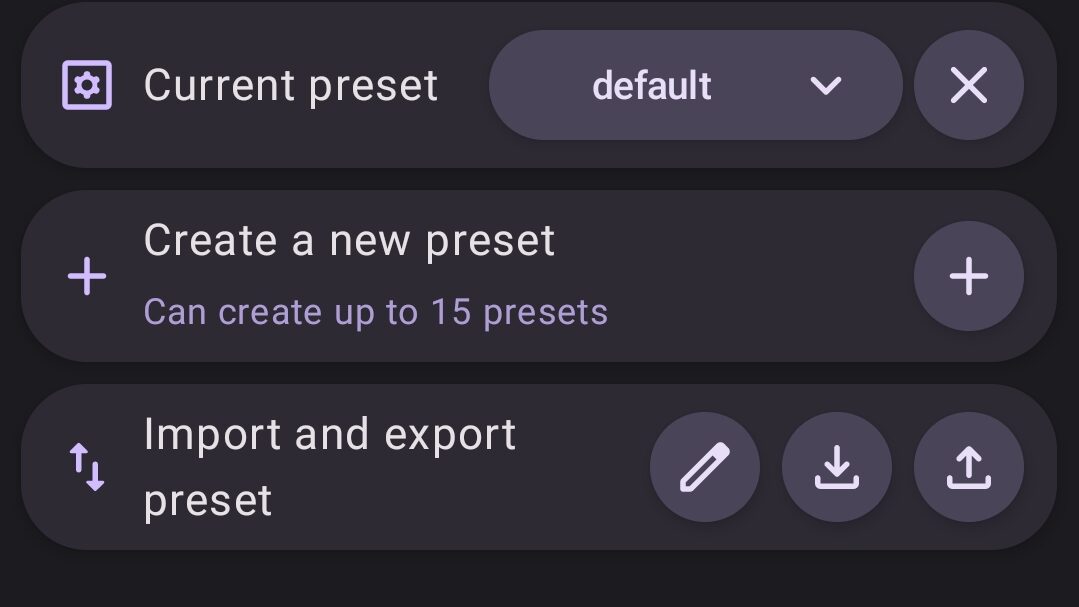
On-Screen Controls
- To get on-screen controls, you need to download an app named Input Bridge, which I have already mentioned in the installation part.
- Just install the app, open it, then go to the Horizon Emu and run the emulator, then click on the start button and choose the third option.
- Then you will see a settings icon at the corner of your screen. Tap on it and set the controls.
Issues in beta 0.8
- Removing a container: When deleting a container using the delete container button, the directory of drive D is also deleted, that is, in our case, the download folder. At the same time, the data of the application itself is cleared.
- Lack of VirGL support: Horizon Emu doesn’t support VirGL at this moment.
Still having problems? Don’t worry, just take a quick look at the step-by-step tutorial below, which will surely help you get things right.