It’s been more than a decade, and the craze for GTA V among gamers is unwavering. Mobile gamers have always dreamed of playing GTA V on their Android devices by using either fan-made versions or cloud gaming. But now you can emulate GTA 5 directly on your Android devices with the help of Mobox Emulator. So say goodbye to cloud gaming apps where you have to wait for hours just to play for a few minutes.
One of the best and most powerful Windows emulators is here: Mobox Emulator. It lets you emulate PC games on Android devices. With the Mobox Emulator, you can emulate your GTA V on Android devices. Today we are going to talk about how to setup it on your device and what the best settings are for it, but before that, let’s take a look at the minimum requirements that you need to run games on the Mobox emulator.
Minimum Requirements for Mobox Emulator:
Here are the minimum requirements to emulate games on the Mobox emulator, but it is always recommended to have better specifications than the ones mentioned for better performance.
- Processor: Snapdragon 680 or above
- RAM: Atleast 6GB RAM
- Android Version: Android 10 or above
If your device meets the minimum requirements, then you are all good to go. Now let’s take a look at the download and setup process.
Mobox Emulator Setup
To use the Mobox emulator on your device, you need three things. Termux, Termux-X11, and Input Bridge. Download all the required apps one by one by clicking on the available buttons below:
Termux X-11 Settings
Before getting to the main setup, let’s perform some quick settings in Termux X-11.
- Display resolution mode: exact
- Display resolution 1280×720
- Reseed Screen While Soft Keyboard is open OFF
- Fullscreen on device display ON
- Force Landscape orientation ON
- Hide display cutout ON
- Show additional keyboard OFF
- Prefer scancodes when possible ON
Termux Setup & Settings
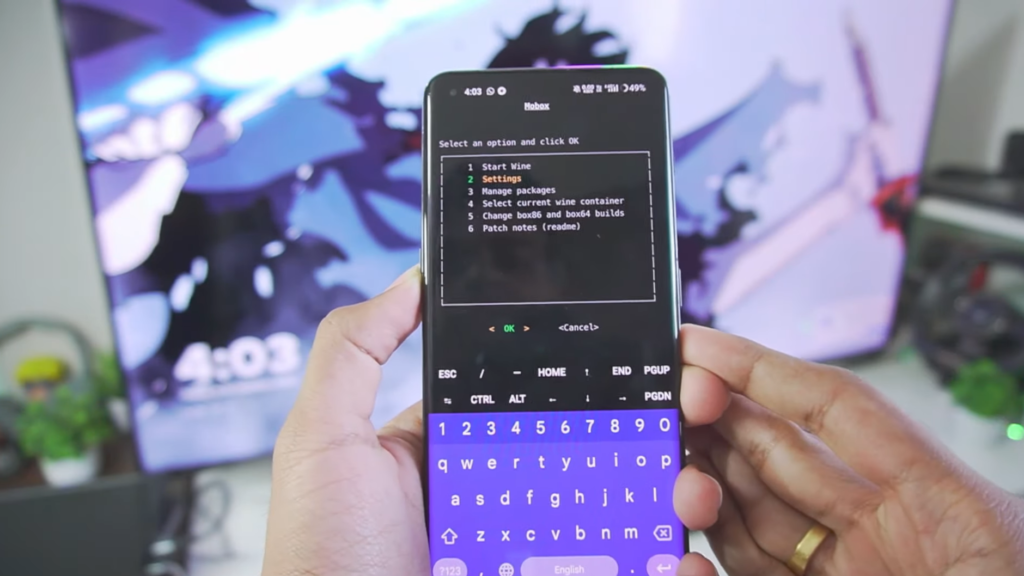
After downloading Termux, open it and follow the steps given below:
- Paste the code: curl -s -o ~/x https://raw.githubusercontent.com/olegos2/mobox/main/install && . ~/x in the Termux app, and it will take around 2–5 minutes to finish setup.
- Now it will ask you to type Mobox, so write Mobox and press enter. Then it will start the syncing package and pop up some options.
- Click on the setting option and then dynamic settings to change some presets to get maximum performance. After selecting dynamic settings, type 45 in the case of GTA V, press enter, and then press enter again.
- Now click on DXVK settings and make sure that in d3d11.maxFeatureLevel it is set to 12_1. Afterwards, go back.
- Go to system settings, and if you are facing any flickering issues, click on Select a7xx flicker fix, and then click on Enter.
- Click on cancel because now we have to apply Wineesync to improve FPS. Copy and paste the below-given codes one by one:
- export WINEESYNC=1
- mkdir -p $PREFIX/var/run/shm
- proot –bind=$PREFIX/var/run/shm:/dev/shm Mobox
Now just click on Enter, and it will sync the package, and you are all set to go. To start your emulator, just click on Start Wine.
How to Play GTA V in Mobox Emulator?

It will take a while to start the emulator, and after that, you need to select a specific version of the dxvk and turnip drivers. Go to the start button and select dxvk, and make sure it’s selected to 1.10.3. In the case of turnip, make sure turnip zinc 4 is selected as it is the fastest.
Now that you need to install GTA V on your Android device, make sure that it is a preloaded version. Do not use any setup version, as it could not work properly. Load the GTA V version from your PC to Android. Now just find the GTA V launcher and open it to launch the game.
As soon as you launch the game, go to the start section, click on the app, and then click on Task Manager. Find services.exe, hold on to it, and end the task. Afterwards, click on GTA5.exe and set the affinity (6 cores). Now our game should run properly, and it could take around 5–15 minutes to load the game properly.
To play a game, we need on-screen control, so we need to create one using the input bridge.
How to get On-Screen Controls?
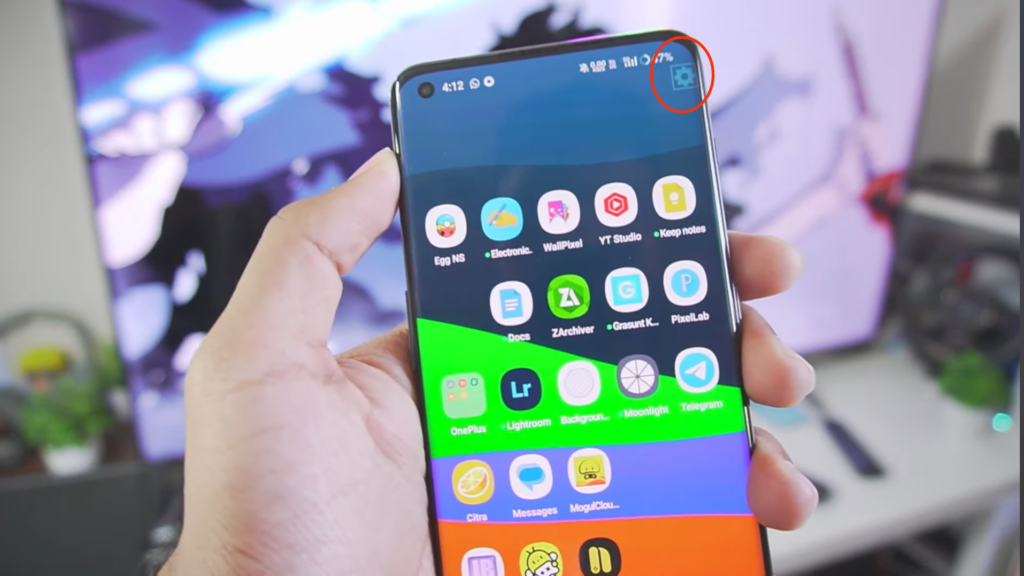
Open the Input Bridge app, then click on the + icon to create a new profile. Afterwards, you will see the settings icon on the top right corner of the screen. Now follow the given steps:
- Go back to the game and click on the settings icon in the top right corner.
- Click on the settings icon, i.e., the 4th option from the left.
- Now click on create control elements.
- Then click on the button option and select Cross.
- Click anywhere on the screen and again select Create Control Elements, and this time select Stick. Adjust the size as you want.
- To get keyboard buttons, click on Create Control Elements, then select the button; scroll down in Keycode, select the necessary button you need, and repeat this step till you get all the important buttons.
- Now your game is ready to play.
Important Tip: Make sure the settings of the GTA V game are set to the lowest.
Conclusion
Mobox is a great emulator to play GTA V on your Android devices. All you need is a high-end device to emulate the game pretty smoothly. If you have a high-end rooted device, the performance would be on another level, but it is not advisable to root your device until you know what you are doing.
If you have a device with a good specification, just follow our step-by-step guide to emulate the GTA V on your device. If you are still facing any issues, then follow the tutorial below:


